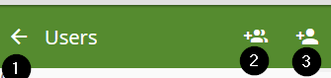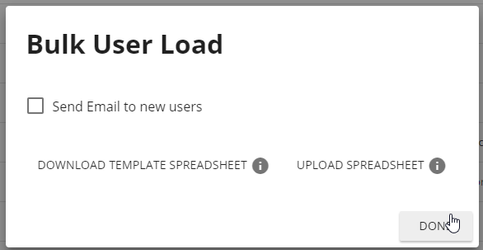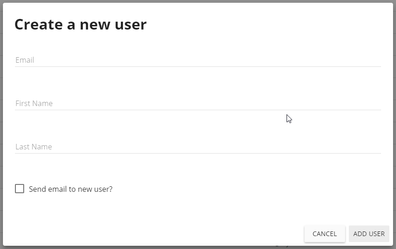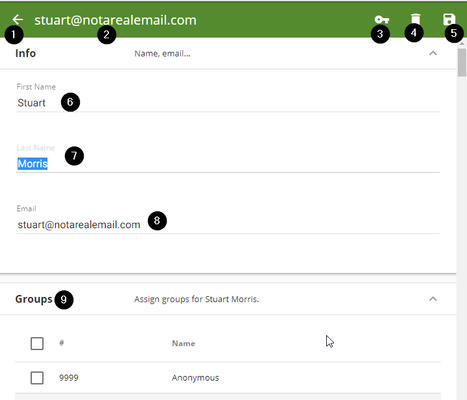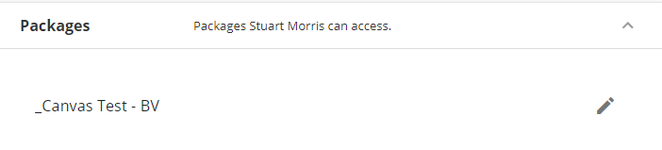Managing Users
When logged in as an Site Administrator, click the gear icon in the navigation toolbar, then click Users.
- Click to go back to the dashboard
- Click to perform bulk user add
On the dialog that pops up, you can download a .CSV spreadsheet template into which you will type your new users information and then upload it back to the server with the UPLOAD SPREADSHEET button. Check the box if you'd like a generated new user email to go out to every new account in the list. - Click to add single user
You must fill in Email, First and Last name for new users. Check the box if you'd like for a generated new user email to be sent to this user.
To modify an existing user, click the pencil icon next to their name in the user list
- Click to go back to the users list page
- Shows the email of the current user you are editing
- Click to force change the password for this user.
- Click to delete this user
- Click to save this user after changing anything in the "INFO" section
- First Name field
- Last Name field
- Email address field
- Check these boxes to add this user to any of the checked groups
You can verify that you set correct group membership for a particular user by scrolling down to the bottom of the page. Here is a list of the packages that the user you are editing has access to currently.
Note about avatars
Forms InMotion uses the Gravatar service to manage user profile pictures. Your users can upload a photo at gravatar.com with the same email address as the users Forms InMotion email address, and we will automatically use that photo. Otherwise, we will assign a random avatar image for their account. These cannot be changed or modified in our system.
, multiple selections available,