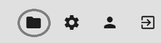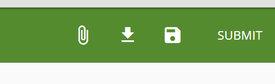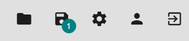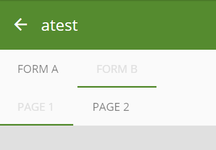Packages and Forms
Forms are stored inside of packages. To open a package, click the name of the package on the home screen, or open the packages dialog from the navigation toolbar as shown below.
Package Toolbar
The package toolbar displays the name of the package, and additional functions that can be used on a form.
- Attach
- Download
- Save
- Submit/Approve/Reject
Attach
To attach a file to your submission, click the paper clip button in the toolbar. The attach dialog will have two sections, Attached Files and Attachment Types. The Attachment type 'Other' means you can attach a file of any type. You can review attachments in the Attached Files section of the dialog. Once a file shows up in the Attached Files section it has been succesfully attached. If an attachment is required, that will be indicated next to the attachment type in the list.
Save
To save a package for later, click the save button in the toolbar. Enter a description in the dialog, then click Done to save. Saved packages can be accessed later by clikeing on the save icon in the navagation bar. If you do not have any saved packages then the save icon will not be visible.
Form Navigation
Packages can contain one or more forms. If the package has more than one form, you will see the forms displayed as tabs in the package toolbar. PDF forms will display each page in an additional tab bar underneath the form tabs.
Form Actions
For PDF forms, you may annotate or download the current form by clicking the form actions button at the bottom of the screen.