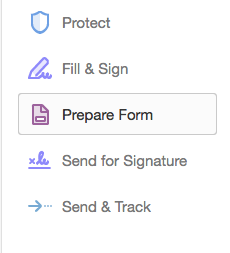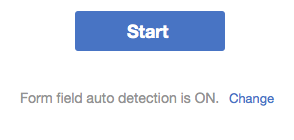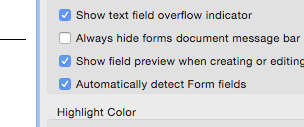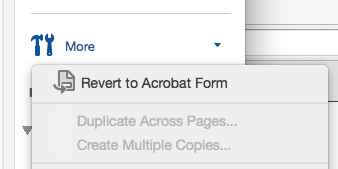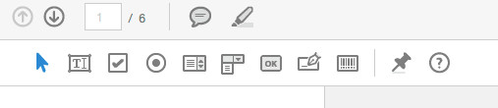Creating fillable PDF forms in Adobe Acrobat DC
This guide describes the PDF editing capabilities for Adobe Acrobat DC 2015 Build: 15.8.20082.147029
Step-by-step guide
- Open the PDF.
- Click Prepare Form in the toolbar.
- Select the file you opened.
- Make sure to check the "This document requires signatures" if you wish to have digital signatures functionality.
- Acrobat will attempt to create form fields for you. This works when your form has obvious fields, such as text input with underlines, or boxes. This does not work very well for checkbox or radio button groups. You can change this preference by clicking Change, then unchecking the Automatically detect Form fields option.
- Click Start.
- By default, Acrobat DC will create an E-form. Forms InMotion hasn't been fully tested with this new form type, so we recommend that you Revert to Acrobat Form. Click the More dropdown, then Revert.
- Click OK to confirm the form type change.
- The form toolbar gives you many different form fields types that you can add to your PDF. Select the tool you want to use, then add it to the form. There are numerous instruction documents on the Internet that describe Acrobat Form creation, so search out one that makes sense to you. The name that you apply to the field will be the name that displays in the Field Mapping Interface for administrators. For signature fields, the name of the field will display to the user when they activate the signing function.
- When you've finished save the PDF, and upload it to your package.
Related articles